こんにちは、みーこです。
ブログを作成する段階で、初めにサーバーとドメインを取得しなくてはブログを立ち上げることはできません。

ドメインも取得するのですか

そうです。サーバーとドメインの関係を見ていきましょう!
サーバーは、前回に取得の仕方を学びましたね。
サーバーだけでは、土地を購入しただけです。
ドメインという住所が必要になってきます。
土地となるサーバーを作り、その住所を決め、家である Web サイトを建てる。

これが、ブログを作成する仕組みです!
初心者のブログ開設
ブログ開設の手順
- Googleアカウント作成
- レンタルサーバー契約
- 独自ドメイン取得
- WordPress導入
初期から始めるには、以上4つが必須でしたね。

今回は、三つ目のドメイン取得とサーバーへの紐づけを解説しますね。
独自ドメイン取得
ドメインとは「インターネット上の住所」のことで、Webサイトがどこにあるかを判別する情報として利用します。
ホームページやブログサイトには必要不可欠です。
ドメインとはどういうモノなのかを知っておきましょう!
など、ドメインを取得するサイトで作成した文字列です。
有料のドメインは、自分で決められるのでこれから作成するブログに合ったイメージの独自ドメインが作れます。
推奨のドメイン取得サイト
- お名前.comドメイン
- ムームードメイン(GMOグループ)
- バリュードメイン(GMOグループ)
- その他のサーバー会社系(ファストサーバ、さくらインターネット、カゴヤ・・・)
- その他のドメイン専門系

独自ドメインとは、希望する文字列を入れたオリジナルなドメインです。
しかし、まったく同じドメインはインターネット上に存在できないため、すでに誰かが使用している場合は取得できません。
使用されているかどうかは、ドメイン取得サービスで検索可能です。
以下は、ドメインの取得をする時に役立つサイトです。

これから作成するブログのジャンルを決めておいて、そのジャンルに合ったドメイン名を考えておきましょう。
「.com」や「.jp」「.net」「.org」「.info」「.biz」は人気のトップレベルドメインとなっています。
例として、お名前.comのドメインの画面で検索して取得します。
同じ文字列があり取得出来ないときは「○○○-1」とか数字などを加えると取得できますよ。
ドメインを低価格で取得したとしても、更新の時は元の価格です。
ドメインは、1年契約が多いのですが契約する時は年間の金額かどうか
気を付けて下さいね。
その辺を視野に入れて取得して下さい。

前回で説明したエックスサーバーは、この頃とってもお得な企画を頻繁にしていますよ。そういうときを狙って契約しましょう。
サーバーがセットだとドメインが永遠に無料の時も…
サーバーとドメインの紐付け
ドメインを取得できるサイトには、サーバーも存在します。
その時は、サーバーとセットになっているか注意が必要です。
サーバーは一つ契約すれば、ドメインは沢山作れます。
特に最近、エックスサーバーで次のようなサービスが始まりました。
2024年6月7日からのサービスが始まりました。
このたび『エックスサーバー』では、
作成可能数が《無制限》のMySQLデータベース数と同様に、利用可能なMySQLユーザー数を《無制限》に緩和いたします。
スタンダードプラン: 50個 → 《無制限》
プレミアムプラン : 70個 → 《無制限》
ビジネスプラン : 70個 → 《無制限》
サーバーの取得方法も見ておいてください。

同じ契約したサーバー内でドメインも取得すれば紐付けが一番簡単です。
ドメインを選ぶだけで、面倒くさい設定もせずにすぐ使用出来るようになり、Wordpressでブログも直ぐに立ち上げられます!
サーバーとドメインを別々に取得した場合は、サーバー側にドメインを設定しなければなりません。

面倒なことは経験しておいた方が後々便利なので一度はやってみて下さいね。
初めての場合は、同じサイトで取得することをお勧めします。
念のため紐付けの方法をまとめておきますので、困った時は参考にして下さい!
ドメインが安いサイトで3つ解説します。

一度紐づけを経験すればやり方が分かるので挑戦してみて下さいね。
ではサーバー、ドメインを取得済みであることを前提に順を追って紐付けしていきます!
今回は、エックスサーバーをサーバーとして使用し、ドメインはお名前ドットコム、ムームードメイン、バリュードメインで結び付ける方法を紹介します。
ブログの始め方を順番に進めている方は、これが3番目の工程です。まだサーバー契約やドメイン取得が終わっていない場合は、先にそちらを完了させてください。
サーバーとドメインの紐づけ:サーバー側の手順

まず、エックスサーバーのサーバーパネルにログインします。ログイン後、ドメイン設定を行うために「ドメイン設定」をクリックします。
- エックスサーバーのサーバーパネルにログインします。
- ドメイン設定画面で「ドメイン設定の追加」を選択。
- 取得したドメイン名を入力し、「無料独自SSLを利用する」にチェックを入れる。
- 「ドメイン設定の追加(確認)」をクリックし、確認画面で「ドメイン設定の追加(確定)」をクリック。
これでサーバー側の設定は完了です。

「ドメイン設定の追加」では、ドメイン名を入力しますのでドメインを取得しておく必要がありますよ。
先にドメイン側の紐づけを参照してください
追加したら1日くらいおいて下さい。
追加したドメイン名をサーバーで確認できたらWordpressでブログを作成できます。
無料独自SSL設定に失敗することもありますが、再度設定すれば問題ありません。
詳細は「WordpressのSSL設定をエックスサーバーで超簡単にやる方法」を参照してください。
サーバーとドメインの紐づけ:ドメイン側の手順
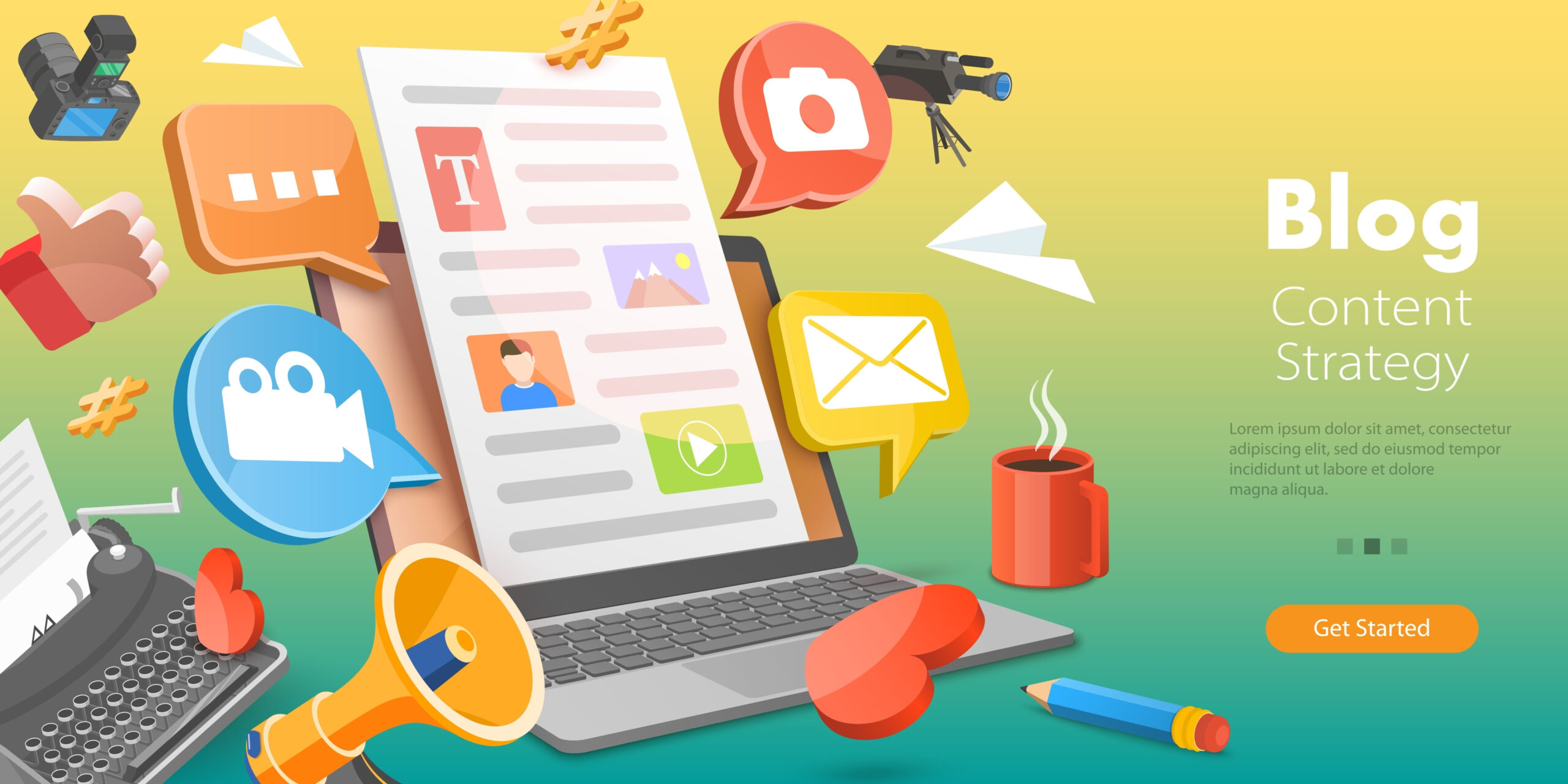
お名前ドットコム、ムームードメイン、バリュードメインの3つのドメインサービスについて、それぞれの設定方法を説明します。
利用しているサービスに従って設定を進めてください。
お名前ドットコムの場合
- お名前ドットコムNaviにログインし、「ドメイン」をクリック。
- 変更したいドメインの「ネームサーバー欄」にある「初期設定」をクリック。
- 「ネームサーバー設定変更」画面で「その他のネームサーバー」を選択し、次の情報を入力
- ns1.xserver.jp
- ns2.xserver.jp
- ns3.xserver.jp
- ns4.xserver.jp
- ns5.xserver.jp
- 確認画面で「OK」をクリック。
ムームードメインの場合
- ムームードメインのコントロールパネルにログインし、「ドメイン操作」を選択。
- 「ネームサーバー設定変更」をクリックし、「GMOぺポパ以外のネームサーバーを利用する」を選択。
- 次の情報を入力:
- ns1.xserver.jp
- ns2.xserver.jp
- ns3.xserver.jp
- ns4.xserver.jp
- ns5.xserver.jp
- 入力後、「ネームサーバー設定変更」をクリックし、確認画面で「OK」をクリック。
バリュードメインの場合
- バリュードメインのコントロールパネルにログインし、「ドメインの設定操作(取得済みドメイン一覧)」をクリック。
- 紐付けたいドメインの「ネームサーバー」をクリックし、次の情報を入力:
- ns1.xserver.jp
- ns2.xserver.jp
- ns3.xserver.jp
- ns4.xserver.jp
- ns5.xserver.jp
- 入力が済んだら「保存する」をクリック。
紐づけ後の確認
設定が完了しても、すぐには反映されないことがあります。エラー画面が表示されても焦らず、しばらく時間を置けば問題ありません。
まとめ
初めてワードプレスのブログを立ち上げる方にとって、サーバーとドメインの紐づけは重要な作業です。
サーバー側とドメイン側の設定はシンプルで、それぞれの手順に従って進めるだけです。

忘れずに行いましょう。
